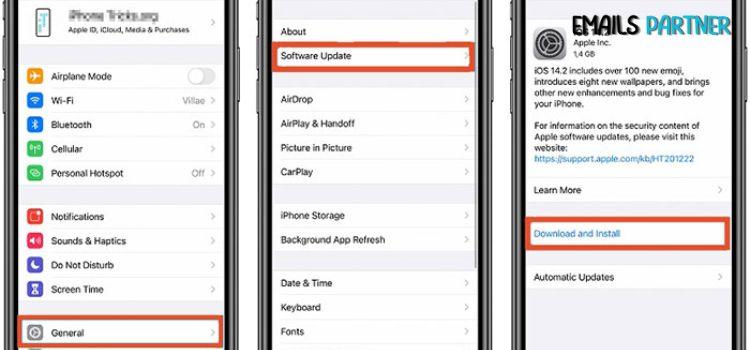In today's fast-paced digital world, having access to your email on the go is crucial—especially when it's tied to important personal or professional communication. Many users rely on Comcast email to manage their day-to-day correspondences. However, a common issue that disrupts this convenience is Comcast email not working on iPhone. Whether it's due to incorrect settings, outdated apps, or server issues, this frustrating problem can be resolved with the right approach. In this guide, we'll walk you through a step-by-step solution to fix Comcast email glitches on iPhones, ensuring a smooth and functional email experience. If your Comcast email account fails to load new messages, doesn't sync, or prompts constant errors, you're in the right place. Keep reading to discover practical fixes and preventive tips that will restore your email access and keep it stable moving forward.
Understand the Core Reasons Why Comcast Email May Not Work on iPhone
Before jumping into the solutions, it's important to understand why Comcast email is not working on iPhone devices. Identifying the root cause will help you apply the most effective fix.
Common Causes of the Issue
- Incorrect Email Settings: Misconfigured IMAP or SMTP settings often lead to sync failures.
- Outdated iOS Software: Older iOS versions may not support newer Comcast email protocols.
- App-Specific Glitches: The Apple Mail app might encounter bugs or crashes.
- Network Issues: Weak Wi-Fi or mobile data connection may prevent email synchronization.
- Server-Side Problems: Sometimes, Comcast's mail servers may be temporarily down.
- Security or Authentication Conflicts: Two-step verification or incorrect passwords can block access.
- Email App Conflicts: Third-party email apps could interfere with Apple Mail functionality.
Start With Basic Checks and Quick Fixes
The first step to fixing Comcast email not working on iPhone is performing some essential checks that often resolve the issue instantly.
Step 1: Check Internet Connection
A stable internet connection is the foundation of any email activity. Ensure you're connected to a reliable Wi-Fi or cellular network. Open Safari and try browsing a website to confirm connectivity.
Step 2: Restart your iPhone
A simple reboot clears system glitches and refreshes the mail app environment.
- Hold the side button and volume button simultaneously.
- Slide to power off.
- Turn your phone back on after a few seconds.
Step 3: Update iOS and Mail App
Running an outdated iOS version might prevent the Mail app from communicating with Comcast's email servers.
- Go to Settings > General > Software Update
- Install any available updates
- Check App Store for Mail app updates (if using a third-party mail client)
Double-Check Comcast Email Configuration on iPhone
Incorrect email settings are one of the leading causes of Comcast email not working on iPhone . Follow these detailed steps to ensure the correct setup.
Step 4: Review Comcast IMAP/SMTP Settings
You can either delete the existing Comcast account and re-add it or update its configuration manually.
Incoming Mail Server (IMAP):
- Host Name: imap.comcast.net
- Port: 993
- Security: SSL
- Username: Your full Comcast email address
- Password: Your Comcast email password
Outgoing Mail Server (SMTP):
- Host Name: smtp.comcast.net
- Port: 587
- Security: TLS
- Username: Your full Comcast email address
- Password: Your Comcast email password
Step 5: Add Comcast Email Manually
If automatic setup fails, use the manual method:
- Go to Settings > Mail > Accounts > Add Account
- Select Other > Add Mail Account
- Enter your Comcast credentials and server settings as above
- Save and verify the settings
Recommended to read: What to Do If Your Comcast Email is Hacked
Fix Authentication and Password-Related Issues
If Comcast rejects your credentials or prompts repeated login errors, it could be a password-related issue or account lockout.
Step 6: Reset or Reconfirm Password
- Visit https://login.xfinity.com
- Select “Forgot Password” if you suspect it’s incorrect
- Set a new strong password and update it on your iPhone
Step 7: Enable Third-Party App Access
Sometimes Comcast blocks email access from apps that don't meet its security standards.
- Log into your Comcast account on a browser
- Navigate to Settings > Security
- Enable “Allow access to third-party email apps”
Remove and Re-add the Email Account
In some cases, the email configuration becomes corrupted or buggy, especially after system updates. Deleting and re-adding your Comcast account often resolves syncing and sending issues.
Step 8: Delete Comcast Email Account
- Go to Settings > Mail > Accounts
- Tap your Comcast account
- Select Delete Account
Step 9: Re-Add Comcast Email
Once removed, repeat the earlier steps to add the email account manually with accurate server settings.
Use Xfinity Connect App for Reliable Access
If your native Mail app continues to misbehave, try using the Xfinity Connect App , which is Comcast's official email and communication platform.
- Download it from the App Store
- Log in with your Comcast credentials
- Access email, voicemail, and calendar features seamlessly
This workaround is particularly useful when Comcast email is not working on iPhone through Apple's Mail app alone.
Optimize Sync Settings for Better Performance
Sometimes your mail isn't syncing properly because of incorrect sync frequency or mail fetch settings.
Step 10: Adjust Fetch Settings
- Go to Settings > Mail > Accounts > Fetch New Data
- Enable Push if available
- Set Fetch to every 15 or 30 minutes for better performance
Step 11: Increase Mail Days to Sync
- Open Settings > Mail > Accounts > Comcast
- Select Mail Days to Sync
- Choose No Limit to view older emails that might be hidden
Clear Cache and Free Up iPhone Storage
A cluttered phone with low storage can cause apps, including Mail, to lag or crash.
- Delete unused apps, photos, or media
- Go to Settings > General > iPhone Storage
- Free up to at least 1GB of space
- Restart your phone
This optimization can indirectly resolve the issue of Comcast email not working on iPhone by ensuring system resources are available.
Prevention Tips to Avoid Future Email Issues
Once your email is working again, the last thing you want is for it to break down again. Here are a few tips to maintain your setup:
- Regularly update your iPhone and Mail apps
- Periodically review and update email settings
- Use strong, secure passwords and enable 2FA
- Keep at least 1GB of free storage on your device
- Use the official Xfinity app if the Mail app is inconsistent
Conclusion
Having your Comcast email not working on iPhone can disrupt your day and create unnecessary stress. Fortunately, this comprehensive guide has provided all the essential steps—from checking your internet connection and updating settings to using the Xfinity app and tweaking sync options. Whether the problem stems from incorrect server configurations, app conflicts, or outdated software, these solutions are designed to get you back on track quickly. Keep your iPhone updated, manage your email app responsibly, and use secure login practices to avoid future interruptions. If you ever encounter this issue again, you'll now know exactly how to handle it and restore seamless email communication.